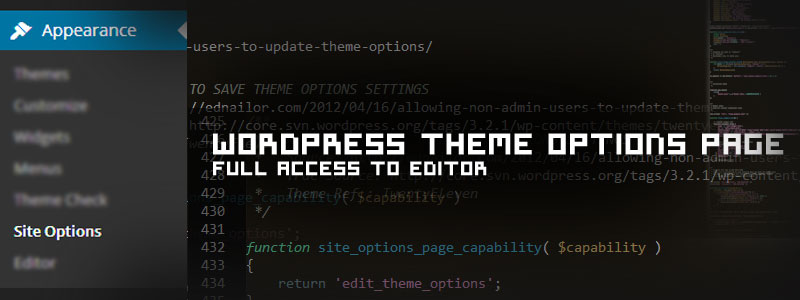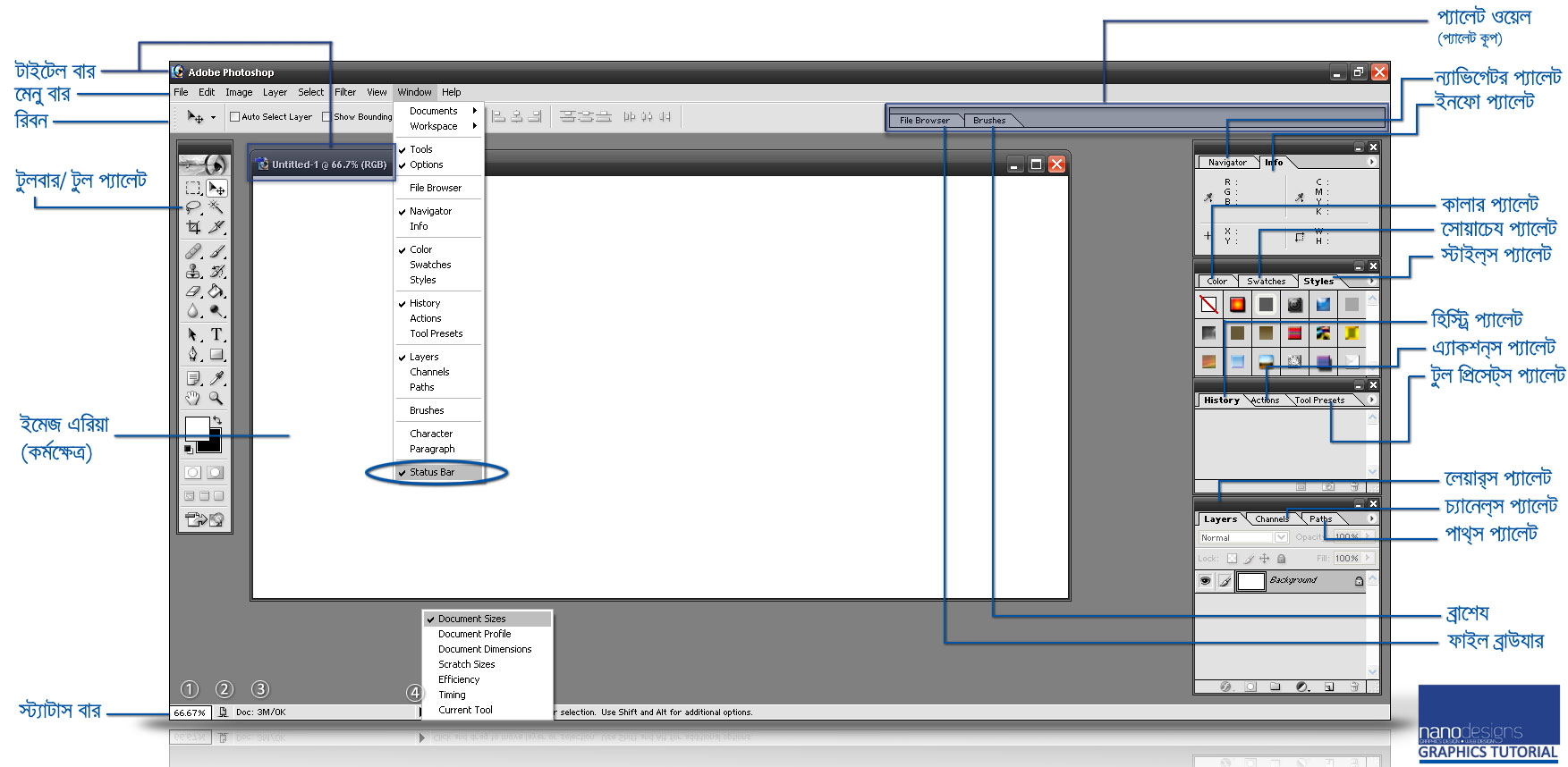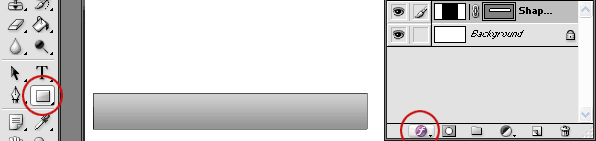হালনাগাদ: জুন ৪, ২০১৬: ওয়ার্ডপ্রেস ৪.৩ সংস্করণ থেকে কাস্টোমাইযার ব্যবহার করে লগো আপলোডের সুবিধা যোগ করা হয়েছে এবং এই লগোই সাইটের জন্য ফেভিকনের কাজ করে। সুতরাং এই টিউটোরিয়ালটি অনুসরণের আগে নিশ্চিত হয়ে নিন, আপনার সাইটে লগো-সুবিধাটি থাকাসত্ত্বেয় আপনি এটি ব্যবহার করতে চান। ধন্যবাদ।
Grab the Original English version here on WordPress StackExchange
জ্ঞানস্তর: প্রাথমিক/মাধ্যমিক স্তর
সময়: ৫ মিনিট
ফেভিকন (favicon) হলো ওয়েবসাইটের একটা সংক্ষিপ্ততম পরিচিতি বা ব্র্যান্ডিং, যা, আপনি ওয়েবসাইট খুললে ব্রাউযারের ট্যাবে কিংবা টাইটেল বারে, ওয়েবসাইটের নামের পাশে দেখা যায়। সাধারণত ওয়েবসাইটের লগো’র ছোট্ট রূপটাই ফেভিকন হিসেবে ব্যবহার করতে দেখা যায়, তবে এক্ষেত্রে ফেভিকনটা সম্পূর্ণই আপনার ব্যক্তিগত পছন্দ – যা ইচ্ছা তা হতে পারে। কোনো ওয়েবসাইটে ফেভিকন যুক্ত করার জন্য HTML <head> ট্যাগের ভিতর নিচের লাইনটি লিখতে হয়, আর যথাস্থানে .ico (Icon) এক্সটেনশানের একটা ইমেজ ফাইল রাখতে হয়:
<link rel="shortcut icon" href="images/favicon.ico" />
ওয়ার্ডপ্রেস ওয়েবসাইটেও একইভাবে ফেভিকন যুক্ত করা যায়, তবে ওয়ার্ডপ্রেসে ফাইলের পাথ (মানে কোথায় ফাইলটি আছে) বোঝানো একটু অন্যরকম, তাছাড়া সর্বত্র ফেভিকনকে দেখানোর বিষয়টিও আমরা এখানে আলোচনা করতে যাচ্ছি।
প্রথমত জেনে নেয়া দরকার, আপনি এই কাজটি থিম কিংবা প্লাগইন উভয় পদ্ধতিতেই করতে পারেন – আমরা উভয় পদ্ধতিই আলোচনা করছি:
প্রস্তুতি
যে ছবিটিকে ফেভিকন হিসেবে দেখাতে চান, তা নির্বাচন করুন, এবং যেকোনো ছবি এডিট করার টুল (যেমন: পেইন্ট, ফটোশপ, গিম্প ইত্যাদি) দিয়ে ছবিটিকে 16px × 16px কিংবা 32px × 32px-এ সংরক্ষণ করুন। ছবির ফাইলটি .jpg (JPEG), .png (PNG), .gif (GIF) ইত্যাদি যেকোনো ফর্মেটেরই হতে পারে। তবে ব্যাকগ্রাউন্ডহীন ছবি হলে .png-তে সংরক্ষণ করতে হবে।
ফাইলটিকে রিনেম করুন, এবং এক্সটেনশানটা বদলে .ico করে ফেলুন। ধরা যাক আপনার ছবিটি ছিল favicon.png, এবারে তা হয়ে গেল favicon.ico।
ব্যস, প্রস্তুতি শেষ। এবারে কাজে নামার পালা।