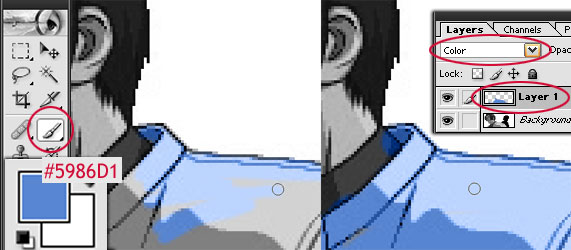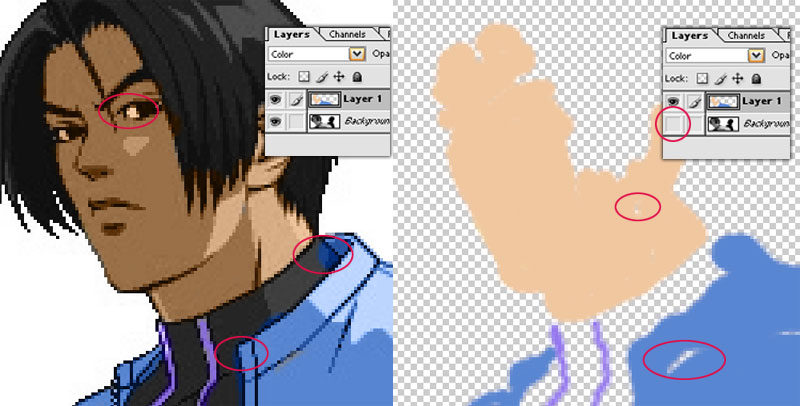জ্ঞান-স্তর: মাধ্যমিক
ভার্ষন: ফটোশপ (যেকোনো ভার্ষন)
আজকে আমরা জানবো কিভাবে একটা সাদাকালো (Grayscale) ছবিকে রঙিন করা যায়। ফটোশপে আমাদেরকে সেই সাদাকালো ছবিটাকে খুলে নিতে হবে। এবারে দেখতে হবে, ছবিটা কোন কালার মোডে আছে: RGB, নাকি Grayscale। এটা দেখার সহজ পদ্ধতি হলো যে ছবিটা খোলা হলো, তার উপরের রিবনের লেখাটা পড়া। যদি ব্যাপারটা পরিষ্কার না হয়, তাহলে এই পদ্ধতি: Image > Mode, দেখুন টিক চিহ্ন কিসে দেয়া। যদি সেটা RGB-তে হয়, তাহলে আমাদের আর কিছুই করা লাগবে না। যদি সেটা Grayscale কিংবা অন্য কোনো অপশনে থাকে, তাহলে সেটাকে RGB-তে নিয়ে আসতে RGB’র উপর একটা ক্লিক করতে হবে। এটা করতে হবে এজন্য যে, RGB মোড দিয়ে রঙিন ছবিকে বোঝানো হয়, আর, আমরা যখন একটা ছবিকে রং করবো, তখন সেখানে বিভিন্ন রং যেন দেখা যায়।
যাহোক, এবারে লেয়ার প্যালেটে (লেয়ার প্যালেট না দেখা গেলে Window > Layers) একটা নতুন লেয়ার নিতে হবে সাদাকালো ছবিটার ব্যাকগ্রাউন্ড লেয়ারটার উপরে (Shift + Ctrl + N)। এবারে লেয়ার প্যালেটে এই নতুন লেয়ারটি সিলেক্ট থাকা অবস্থায় [ছবিতে দেখানোমতে] Normal mode থেকে লেয়ারটিকে Color মোডে নিয়ে যেতে হবে। আমরা এই লেয়ারটাতে এখন যা রং দিবো, সাদাকালো ছবিটা সেই রঙে রাঙতে থাকবে।
এবারের কাজটা সম্পূর্ণ নিজের কাছে: আমরা বাস্তবে যেভাবে একটা সাদাকালো ছবিতে তুলি দিয়ে রং মেখে রঙিন করি, এখানেও ব্যাপারটা হুবহু তাই। আমরা এবারে ফটোশপের ব্রাশ টুলটা নিব (B) এবং বিভিন্ন রং দিয়ে ছবির বিভিন্ন অংশ রঙিন করতে থাকবো। আমরা ঠিক করেছি সামনের চরিত্রটিকে রং করবো। এজন্য আমরা প্রথমে জ্যাকেটটা রং করছি, আর রং হিসেবে আমরা বেছে নিয়েছে হালকা আকাশি (#5986D1)। চেহারার রং হিসেবে নিয়েছি #F0C79F। আর ইনারের স্ট্রাইপ দুটোর জন্য নিয়েছি বেগুনি (#9373EF)। এরপর বিভিন্ন আকারের ব্রাশ নিয়ে মোটামুটিভাবে রং করেছি ছবিটাকে।
মোটামুটি রং করার পর আমাদের যেমন মনে হবে, ইশ্! ওখানটায় একটু বেরিয়ে গেছে, কিংবা ওহ! দারুণ রং করে ফেলেছি তো! দুটোরই সমাধান এখন করতে হবে।
ছবিটাকে একটু বড় করে (Z) খুটিয়ে দেখলেই বেরিয়ে পড়বে যে কোথায় রং লাগার কথা ছিল না কিন্তু আপনি ভুলবশত করে ফেলেছেন। যে কাজটা এখন করতে হবে, তাহলো ইরেজার বা মুছনি দিয়ে সেই জায়গার রংগুলো মুছে ফেলতে হবে। নিখুঁত, খুব ছোট ছোট কাজ হলে ইরেজারের আকার ছোট করে নেয়া জরুরি। এভাবে সব শেষ করে যে কাজটি করতে হবে, তাহলো ব্যাকগ্রাউন্ড লেয়ারটিকে (যে লেয়ারে ছবিটা রয়েছে) লুকিয়ে ফেলতে হবে। এজন্য লেয়ার প্যালেটের ব্যাকগ্রাউন্ড লেয়ারের বাম পাশের ছোট্ট চোখের প্রতীকটাতে একটা ক্লিক করে লেয়ারটাকে লুকানো এবং একই পদ্ধতিতে আবার ফিরিয়ে আনা যাবে। এই লেয়ারটি লুকিয়ে ফেললে তখন আমাদের রং করা লেয়ারটির যাবতীয় ফাঁকাস্থান দেখা যাবে স্পষ্ট করে। এবারে ফাঁকাস্থানগুলো আবার রং দিয়ে বুজে নিতে হবে, তাহলে কাজটা নিখুঁত হবে।
ব্যস, হয়ে গেলো আপনার সাদাকালো ছবিটাকে রঙিন করার কাজ। আমরা চুলে কোনো রং দিইনি, আপনারা চাইলে চুলে যেকোনো রং দিতে পারেন, কিংবা চুলের বিভিন্ন অংশ বিভিন্ন রঙও করতে পারেন –সবই নির্ভর করে আপনার মর্জির উপর। আসলে পদ্ধতিটা জানা হয়ে গেলে সেটাকে কতটা সুন্দর করে ব্যবহার করা যায়, তা নির্ভর করে ব্যবহারকারীর ক্রিয়েটিভিটির উপর।
সহায়ক পরামর্শ: যে লেয়ারটিতে আমরা রং করলাম, সেটা আর যেকোনো লেয়ারের মতোই কাজ করবে, অর্থাৎ লেয়ারটিতে ইচ্ছেমতো ইফেক্ট দেয়ার সুযোগ সব সময়ই থাকছে। তাছাড়া আরেকটা কাজ করা গেলে খুব ভালো হয়, একেকটা রং, একেকটা নতুন লেয়ার নিয়ে তাতে করা গেলে তা খুব কাজে দেবে। ধরা যাক আপনি চামড়ার জন্য একটা রং বাছাই করে রং করে ফেললেন, কিন্তু রং করার পরে আপনার মনে হচ্ছে রংটা মডিফাই করবেন, তখন সেটা আলাদা লেয়ারে থাকলে খুব সহজেই ইচ্ছামতো ব্রাইটনেস-কনট্রাস্ট বাড়িয়ে-কমিয়ে, কিংবা যেকোনো এডিট করে রঙ বদলে দিতে পারেন। আমরা ছবিটাকে বিভিন্ন লেয়ারে নিয়ে আরো বিভিন্ন রং দিয়ে ছবিটাতে একটা আবহ নিয়ে আসার চেষ্টা করেছি, আপনারা যেমনটা ইচ্ছা, তেমনটাই করতে পারেন।
-মঈনুল ইসলাম
🔗 mayeenulislam.github.io