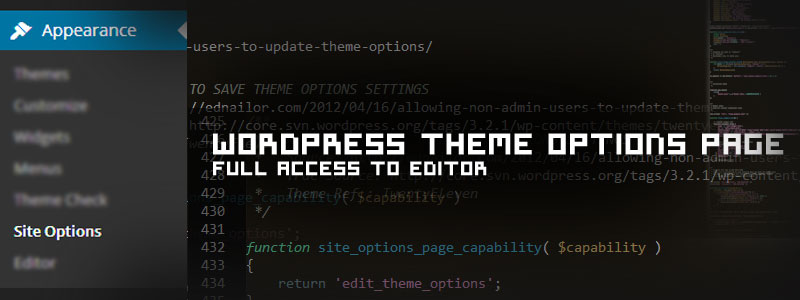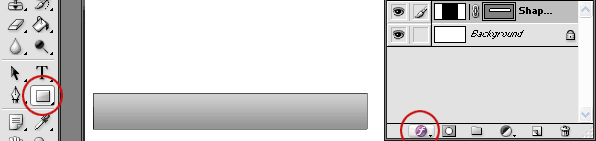জ্ঞানস্তর: মাধ্যমিক/উচ্চস্তর
সময়: ৫ মিনিট
ওয়ার্ডপ্রেস থিম ডেভেলপমেন্ট, মানে নিজের মতো করে থিম বানিয়ে নেবার সময় নিজস্ব একটা অ্যাডমিন প্যানেল পাতা বানিয়ে নেয়াটা দারুণ একটা উদ্যোগ, এবং এর মাধ্যমে ওয়েবসাইটের অনেক ফিচার অ্যাডমিন প্যানেল থেকে নিয়ন্ত্রণ করার সুযোগ এর অ্যাডমিন-ব্যবহারকারীদের দেয়া যায়। তো সেরকমই একটা ওয়েবসাইট ক্লায়েন্টকে বানিয়ে দেবার সময় দরকার পড়লো একটা অ্যাডমিন পাতা বানিয়ে দেবার।
ওয়ার্ডপ্রেসে অ্যাডমিন প্যানেলে আলাদা পাতা বানিয়ে সেটিংস ডাটাবেযে সংরক্ষণের চিন্তা করলেই আপনাকে ওয়ার্ডপ্রেসের Settings API^‘র কথা চিন্তা করতে হবে। কারণ এই পদ্ধতিতে আপনি অনেক ঝামেলার বিষয়কে এড়িয়ে, হ্যাকিংয়ের সম্ভাবনা কমিয়ে আপনার সাইটের অ্যাডমিন প্যানেলে একটি সুরক্ষিত অ্যাডমিন সেকশন তৈরি করে নিতে পারবেন। কিন্তু সেটিংস এপিআই একটু সময় নিয়ে করতে হয়। যাহোক, সেটিংস এপিআই নিয়ে অন্য একদিন কথা বলা যাবে। এছাড়াও বিভিন্ন অপশন্স ফ্রেমওয়ার্ক আছে, যেগুলো অনুসরণ করে অনেক কম সময়ে অনেক ভালো অ্যাডমিন সেকশন তৈরি করে ফেলা যায়। কিন্তু এই পদ্ধতিগুলোর একটা সমস্যা আছে, সেটা হলো গতি। অ্যাডমিন ফ্রেমওয়ার্কগুলো সাইটকে অনেক ধীর করে দেয়। খুব ছোটখাটো কাজের জন্য তাই ফ্রেমওয়ার্কের বিকল্প হলো আমার গুরু Ian Stewart-এর Sample Theme Options^। মাত্র একটি ফাইল ব্যবহার করে দারুণ একটি থিম অপশন্স পেজ তৈরি করা যায় অনায়াসেই।
এরকমই একটি থিম অপশন্স পেজ তৈরি করে ফেলার পর যখন সাইটটা ক্লায়েন্টকে ডেলিভারি দেবার সময় ঘনিয়ে এলো, তখন বিভিন্নভাবে পরীক্ষা-নিরীক্ষা করতে গিয়ে দেখা গেলো, ক্লায়েন্টের জন্য তৈরি করা editor ইউযার রোল হিসেবে লগইন করে ঐ থিম অপশন্স পেজ থেকে কোনো কিছু সংরক্ষণ করা যায় না। একটা এরর দেখায়:
Cheatin’ uh?
এররটা একটু বিতর্কিত, কারণ অনেকেই এধরণের ভুলকে ‘চিটারি’ বলে অপমান করা মনে করেন। যাহোক, সেটা আমাদের বিষয় না। …অনেক ঘাঁটাঘাঁটি করলাম। কিন্তু আশানুরূপ কোনো সমাধান পেলাম না। ঘাঁটতে ঘাঁটতে ওয়ার্ডপ্রেসের trac-এ একটি টিকেট^ পেয়ে গেলাম, সেখানে একটা আপাত-সমাধান পেলাম।
সমাধানটা হলো ঐ পাতা ব্যবহারকারীর সক্ষমতা (capabilities) হিসেবে যদি edit_theme_options‘র বদলে manage_options করে দেয়া যায়, তাহলেই সব সমাধান হয়ে যায়। অর্থাৎ theme-options.php ফাইলের add_theme_page() ফাংশনটিকে যদি নিচের মতো করে লেখা যায়: