ফটোশপ basiX (প্রাথমিক জ্ঞান)
ভার্ষন: ফটোশপ ৭ (এবং সমমান)
এই টিউটোরিয়ালটা যখন লিখতে শুরু করি, তখন চিন্তা করছিলাম, এর কি আসলে কোনো দরকার আছে? কিন্তু লিখতে শুরু করে বুঝতে পারলাম, এর ঢের দরকার আছে। যাহোক, আজকের টিউটোরিয়াল হলো ফটোশপের ওয়ার্কস্পেস বা কর্মক্ষেত্র সম্পর্কে সম্যক ধারণা দেয়ার একটা চেষ্টা মাত্র। এই টিউটোরিয়াল থেকে আমরা জানবো ফটোপশ চালু হলে কোন অংশকে কী বলে, আর কোন অংশটা কী জন্যইবা।
চিত্র ১ থেকে আমরা পুরো উইন্ডো’র একটা পরিচিতি পেয়ে যাবো। নিচে সেগুলোর সংক্ষিপ্ত পরিচিতি দেয়া হলো (এগুলোর বিস্তারিত আমরা ভবিষ্যতে জানবো, ইনশাল্লাহ):
টাইটেল বার: নাম শুনেই বোঝা যাচ্ছে এখানে দেখা যাবে পরিচিতিমূলক নাম বা টাইটেল। সবচেয়ে উপরের অংশটিতেই তা থাকে। যেহেতু আমাদের সফ্টওয়্যারের নাম ফটোশপ, তাই এখানে টাইটেল বারে লেখা Adobe Photoshop।
মেনু বার: যেখানে File, Edit, Image ইত্যাদি মেনু থাকে, এবং তার অধীনে সাবমেনু থাকে।
টুলবার/টুলপ্যালেট: ‘প্যালেট’ বানানটা এরকম: Palette। এটা দিয়ে বোঝানো হয় চিত্রকরদের আঙ্গুল ঢুকিয়ে হাতের তালুতে ধরা একটা বোর্ড, যাতে রং লেপ্টে চিত্রকর ছবি আঁকেন। অনেকেই একে ভুল করে ‘প্লেট’ বলে, যা শুদ্ধ নয়। যাহোক, কাজ করার উপযোগী প্রয়োজনীয় সব টুলগুলো যেখানে গোছানো থাকে, তাই টুল প্যালেট।
রিবন: টুলবারে যে টুলটা সিলেক্ট করা হবে বা বাছাই করা হবে, সেই টুল সংক্রান্ত প্রয়োজনীয় ফিচার বা সেটিংসগুলো দেখা যাবে এই রিবনে। প্রাথমিকভাবে মুভ টুল (V) সিলেক্ট থাকে বলে চিত্রের (চিত্র ১) মতো ফিচারগুলো দেখা যাচ্ছে। আপনি তার পার্শ্ববর্তি র্যাক্টাঙ্গুলার মার্কিউ টুল (M) সিলেক্ট করলেই দেখবেন রিবনের অপশনগুলো বদলে গেছে।
ইমেজএরিয়া (কর্মক্ষেত্র): এটা হলো মূল কর্মক্ষেত্র। ফটোশপ খোলার পরে এটা দেখা যায় না, নতুন একটা ফাইল চালু করলে, কিংবা বিদ্যমান কোনো ছবির (ইমেজ) ফাইল খুললে এটা দেখা যাবে। এখানেই মূলত যাবতীয় কাজ করা হয়, এবং দেখা যায়।
ইমেজ এরিয়ার উপরে রয়েছে আরেকটা টাইটেল বার। এই টাইটেল বারও ডিযাইনারদের জন্য গুরুত্বপূর্ণ। কেননা এখানে যেমন থাকে ফাইলটার নাম, কত শতাংশে দেখা যাচ্ছে, কোন লেয়ারটা সিলেক্ট করা আছে এবং সবচেয়ে গুরুত্বপূর্ণ– ছবিটা কোন মোডে, অর্থাৎ RGB নাকি CMYK নাকি Grayscale-এ আছে, তা দেখা যায়।
স্ট্যাটাসবার: ‘স্ট্যাটাস বার’ নামটা শুনেই বোঝা যাচ্ছে এখানে স্ট্যাটাস বা অবস্থা সম্পর্কে দেখা যায়। [স্ক্রিনশট ০১.২-এ] লক্ষ করুন, স্ট্যাটাস বারে আমরা কিছু স্থান, সংখ্যা দিয়ে মার্ক করেছি, সেগুলো হলো:
১. যে ইমেজ এরিয়াটা খোলা আছে, কিংবা একাধিক ইমেজের ক্ষেত্রে যে ইমেজটা বা ইমেজ এরিয়াটা সিলেক্ট করা আছে, সেটা এই মুহূর্তে তার মূল আকৃতির কত শতাংশে দেখা যাচ্ছে, তা দেখা যায়। আমার ইমেজটা মূল আকারের 66.67% বড় করে দেখা যাচ্ছিল। আপনি চাইলে ওখানে টাইপ করে 100%, 80%, 53% -এভাবে যে পরিমাণ বড় করে দেখতে চান, দিতে পারেন। (একই ফাংশন Info প্যালেটে দেখা যায়)
২. এটা মূলত কোনো অনলাইন এডিটিং-এর সময়, কিংবা কোনো নেটওয়ার্কে একাধিক ব্যক্তি একটি ফাইলে কাজ করছেন, ওসব ক্ষেত্রে নেটওয়ার্কে যোগাযোগ ম্যানেজ করা যায় ওখান থেকে। নেটওয়ার্কে বসে একাধিক ব্যক্তি একসাথে কাজ না করলে ওটার দরকার পড়বে না। (একই ফাংশন মেনুবারে File > Workgroup-এ দেখা যাবে)
৩. এখানে দেখা যায়, যে ফাইলটা খোলা আছে, বা চালু করেছি, তার প্রকৃত আকৃতি কত, যেমন: 3M মানে হচ্ছে ছবিটার পিক্সেল ডাইমেনশন, মানে পিক্সেলের আকার কেমন, তা নির্দেশ করছে। দ্বিতীয়াংশের লেখাটি ফাইলের সম্ভাব্য আকৃতি সম্পর্কে ধারণা দেয় কিলোবাইটে (k) কিংবা মেগাবাইটে (m)।
৪. ৩ নম্বর অংশে কোন তথ্যটা দেখতে চান, তা এখান থেকে ঠিক করে দেয়া যায়। প্রাথমিকভাবে Document Sizes সিলেক্ট করে দেয়া আছে, তাই ৩ নম্বর-স্থলে ডকুমেন্ট সাইযেস দেখাচ্ছে। যদি Document Dimensions সিলেক্ট করা থাকতো, তাহলে ডকুমেন্টের পাশ-উচ্চতা’র (width-height) পরিমাপ দেখাতো।
আর এর ঠিক পরের অংশটিতে দেখায়, যে টুলটি সিলেক্ট করা আছে, তা পরিচালনা করার প্রয়োজনীয় নির্দেশনা।
ন্যাভিগেটরপ্যালেট (Navigator): এখানে দেখা যায় নিবন্ধটা কত শতাংশ বড় করে দেখা যাচ্ছে, তা প্রয়োজনে ছোট-বড় করা যায়।
ইনফোপ্যালেট (Info): মাউসের কার্সরটা এই মুহূর্তে যেখানে আছে, সেখানটার রংয়ের মান কী (R=?, G=?, B=? অথবা C=?, M=?, Y=?, K=?), রুলারের হিসাবে ওটার X-অক্ষ এবং Y-অক্ষের মান কত –সবকিছু দেখাবে।
কালারপ্যালেট (Color): ফোরগ্রাউন্ড কালার (উপরের রং) আর ব্যাকগ্রাউন্ড কালার (পিছনের রং) এখন কী আছে, এবং তা প্রয়োজনে পরিবর্তন করে নেয়া যায় যে কোনো রঙে, এখান থেকে।
সোয়াচেযপ্যালেট (Swatches): এখানে অনেকগুলো রং একসাথে দেখা যাবে, তবে প্রত্যেকটা আলাদা আলাদা করে দেখানো হয়েছে। প্রয়োজনীয় রঙে ক্লিক করে সেই রংটি দ্রুততার সাথে বাছাই করা যাবে।
স্টাইল্সপ্যালেট (Styles): বিভিন্ন ইফেক্ট, যা আপনি আগে কোথাও দিয়েছিলেন, তা যদি সেভ করে রাখেন, তবে তা এখানে দেখাবে। সহজ ভাষায়, স্টাইল্স প্যালেটে থাকবে সব রেকর্ড করা ইফেক্ট, যা বারবার কাজে লাগানো যায়।
হিস্ট্রিপ্যালেট (History): যা যা কাজ করলেন, তার সবই ধারাবাহিকভাবে দেখা যাবে এই প্যালেটে, প্রয়োজনীয় ধাপে এক ক্লিকেই ঘুরে আসা যায়।
এ্যাকশন্সপ্যালেট (Actions): একই ধরণের কাজ (এ্যাকশন) করার একঘেয়েমী দূর করতে একবার করে তা এখানে রেখে দেয়া যায়, পরে এক ক্লিকে কাজে লাগানো যায়।
টুলপ্রিসেট্স (Tool Presets): টুলবারে যে টুলটা সিলেক্ট করা হলো, তার কোনো বিশেষ ইফেক্ট যদি সেভ করা থাকে, তবে সেটা এখানে দেখা যায়। ফটোশপে প্রাথমিকভাবে কিছু প্রিসেট দিয়ে দেয়া থাকে।
লেয়ার্সপ্যালেট (Layers): আমার সবচেয়ে পছন্দের প্যালেট, এবং ফটোশপের সবচেয়ে বেশি ব্যবহৃত একটা প্যালেট। এখানে বিভিন্ন স্তর তৈরি করে একই ছবিতেই বিভিন্ন স্তরে আলাদা আলাদাভাবে কাজ করা যায়।
চ্যানেল্সপ্যালেট (Channels): ছবিটা যদি আরজিবি মোডে থাকে, তবে তিনটার সংমিশ্রণে একটা আর তিনটাতে আলাদা আলাদা করে আরো তিনটা –এভাবে একাধিক চ্যানেলে ছবিটাকে দেখা যায়।
পাথ্সপ্যালেট (Paths): সাধারণত কিছুই থাকে না। ছবির কোনো সিলেকশন যদি সংরক্ষণ (সেভ) করা হয়, তাহলে সেটা এখানে সংরক্ষিত থাকে।
ক্যারেক্টারপ্যালেট (Character): ফটোশপে লেখার জন্য যখন টেক্সট টুলের কাজ আসবে, তখন আপনার সবচেয়ে বেশি কাজে লাগবে এই ক্যারেক্টার প্যালেট। এখান থেকে ফন্ট সংক্রান্ত যাবতীয় পরিবর্তন এবং পরিশুদ্ধি আপনি নিশ্চিত করতে পারবেন।
প্যারাগ্রাফ প্যালেট (Paragraph): লেখাগুলোকে সুন্দর করে গুছিয়ে উপস্থাপন করার জন্য প্যারাগ্রাফের বিভিন্ন ধরণ পরিবর্তনে সহায়তা করবে এই প্যালেটটি।
প্যালেট কূপ (Palette Well): নাম দেখে ঘাবড়ে যাবার কিছু নেই, ফটোশপ ৭-এ প্যালেটগুলোর উপরের দিকে রিবনের ডান অংশে ব্রাশেয আর ফাইল ব্রাউযার নামে দুটো প্যালেট বসে থাকতে দেখা যায়, ঐ অংশটাকে বলে প্যালেট ওয়েল, যার বাংলা করলে দাঁড়ায় প্যালেটের কুয়া বা কূপ। প্রাথমিকভাবে প্যালেট কূপে এই ব্রাশেয আর ফাইল ব্রাউযার- দুটো প্যালেটই থাকে।
ব্রাশেয প্যালেট (Brushes): টুলবারে যে ব্রাশটা সিলেক্ট করা আছে, সেটাকে এখানে ইচ্ছামতো বদলে নেয়া যায়।
ফাইলব্রাউযার প্যালেট (File Browser): সহজে নির্দিষ্ট ফাইলকে খুলতে ফাইল ব্রাউজার কাজের জিনিস। এখান থেকে যেকোনো স্থানে গিয়ে প্রয়োজনীয় ফাইলটা খোলা যায়। এমনকি লক্ষ করলে দেখবেন, ফাইল ব্রাউজারের একেবারে নিচে-ডানে সিলেক্ট করা ফাইলটাকে উৎসস্থলেই ৯০০[ডিগ্রী] রোটেট করা বা ঘোরানো যায়।
যদি কোনো প্যালেট দেখা না যায়, তাহলে খুব সহজেই মেনুবারের Window মেনুর অধীনে ক্লিক করে প্রয়োজনীয় প্যালেট চালু করে নেয়া যাবে, আবার প্রয়োজনে বন্ধও করে ফেলা যাবে।
প্যালেট কূপে প্যালেট ফেলা
আপনার প্যালেটগুলো যদি ওয়ার্কস্পেসের ডানদিকে সংকুলান হয়না, তাহলে আপনি আপনার পছন্দের প্যালেটটিকে প্যালেট কূপে নোঙর (dock) করিয়ে রাখতে পারেন বা ফেলে দিতে পারেন। এজন্য পছন্দের প্যালেট শিরোনামে একটা ক্লিক করে প্যালেটটি নির্বাচন করে নিতে হবে। তারপর প্যালেটের ডানদিকে ডান-মুখী তীরটাতে ক্লিক করে তার মেনু বের করতে হবে। মেনুর প্রথম অপশনটাই হলো “Dock to Palette Well”। ওটাতে ক্লিক করলেই আপনার প্যালেটটি প্যালেট কূপে গিয়ে ঢুকে যাবে। কুয়ার মধ্যে পড়ে যাওয়ার যে এতো আনন্দ, ঐ প্যালেটকে না দেখলে বোঝা যাবে না তখন।
ইচ্ছেমতো ওয়ার্কস্পেস সাজানো
যেভাবে ফটোশপে প্যালেটগুলো সাজানো আছে, আপনাকে সেভাবে রেখেই কাজ করতে হবে –এমন অমোঘ বাণী কোথাও লেখা নেই। আপনি চাইলেই আপনার পছন্দমতো অবস্থানে প্রয়োজনীয় প্যালেটটি সরিয়ে রাখতে পারেন। পদ্ধতি খুবই সহজ: মাউস দিয়ে ধরুন প্রয়োজনীয় প্যালেটটা, তারপর ড্র্যাগ করে (ক্লিক করে ধরে রেখে মাউস সরানো) প্যালেটটা পছন্দের জায়গায় এনে ছেড়ে দিন। এভাবে যে যে প্যালেট যেখানে যেখানে রাখতে চান, রেখে দিলেই আপনার পছন্দমতো ওয়ার্কস্পেস বা কর্মক্ষেত্র প্রস্তুত হয়ে গেলো।
কিন্তু কথা হলো, আপনি যখন ফটোশপ বন্ধ করে দিবেন, তখন আবার তা আপনাআপনি আগের মতো হয়ে যাবে। তাহলে এতো কষ্ট করেইবা লাভ কী হলো, আর করলামই যখন, তখন কেন সেরকম থাকলো না?
এই সমস্যার সমাধান হলো, নিজের পছন্দের ওয়ার্কস্পেস সংরক্ষণ করে রাখা (সেভ করা)। নিজের পছন্দমতো প্যালেটগুলো সাজিয়ে নেয়া হয়ে গেলে, মেনু বারের Window > Workspace > Save Workspace… –এ ক্লিক করতে হবে (চিত্রে দ্রষ্টব্য 1)। একটা পপআপ আসবে (চিত্রে দ্রষ্টব্য 2), সেখানে আপনার পছন্দের ওয়ার্কস্পেসের জন্য একটা নাম লিখুন (আমরা যেমন লিখেছি nanodesigns workspace), তারপর সেভ বোতাম চাপুন। ব্যস, আপনার ওয়ার্কস্পেস সংরক্ষিত থাকলো। পরবর্তিতে ওয়ার্কস্পেস অন্যরকম হয়ে গেলেও Window > Workspace–এর অধীনে থাকা আপনার সংরক্ষিত ওয়ার্কস্পেস লোড করতে (পূণরায় ব্যবহার করতে) পারেন (চিত্রে দ্রষ্টব্য 3)।
আর যদি কখনও মনে হয়, নাহ্, এগুলো আর ভালো লাগছে না, ফটোশপে যেভাবে দেয়া ছিল, সেভাবেই ফিরে যাই, তাহলে Window > Workspace > Reset Palette Locations –এ ক্লিক করে প্যালেটের অবস্থান রিসেট করে নিয়ে ডিফল্ট বা প্রাথমিক অবস্থায় ফিরে যাওয়া যাবে সহজেই।
এছাড়া প্যালেটগুলোকে ইচ্ছামতো সরিয়ে যেমন এখান থেকে ওখানে নেয়া যায়, তেমনি আবার প্যালেটের আকার বড়-ছোট করা যায়। বড়-ছোট করতে মাউসটাকে প্যালেটের কিনারায় ধরলেই দেখা যাবে, কার্সর পরিবর্তিত হয়ে উভয়দিকে তীরওয়ালা কার্সর দেখাচ্ছে, তখন ক্লিক করে প্যালেট ছোট-বড় করা যাবে। এছাড়া প্যালেটের অধীনে ডানদিকের তীরের ভিতরে ঐ প্যালেটের কিছু সুবিধা লুকিয়ে থাকে।
-মঈনুল ইসলাম
🔗 mayeenulislam.github.io
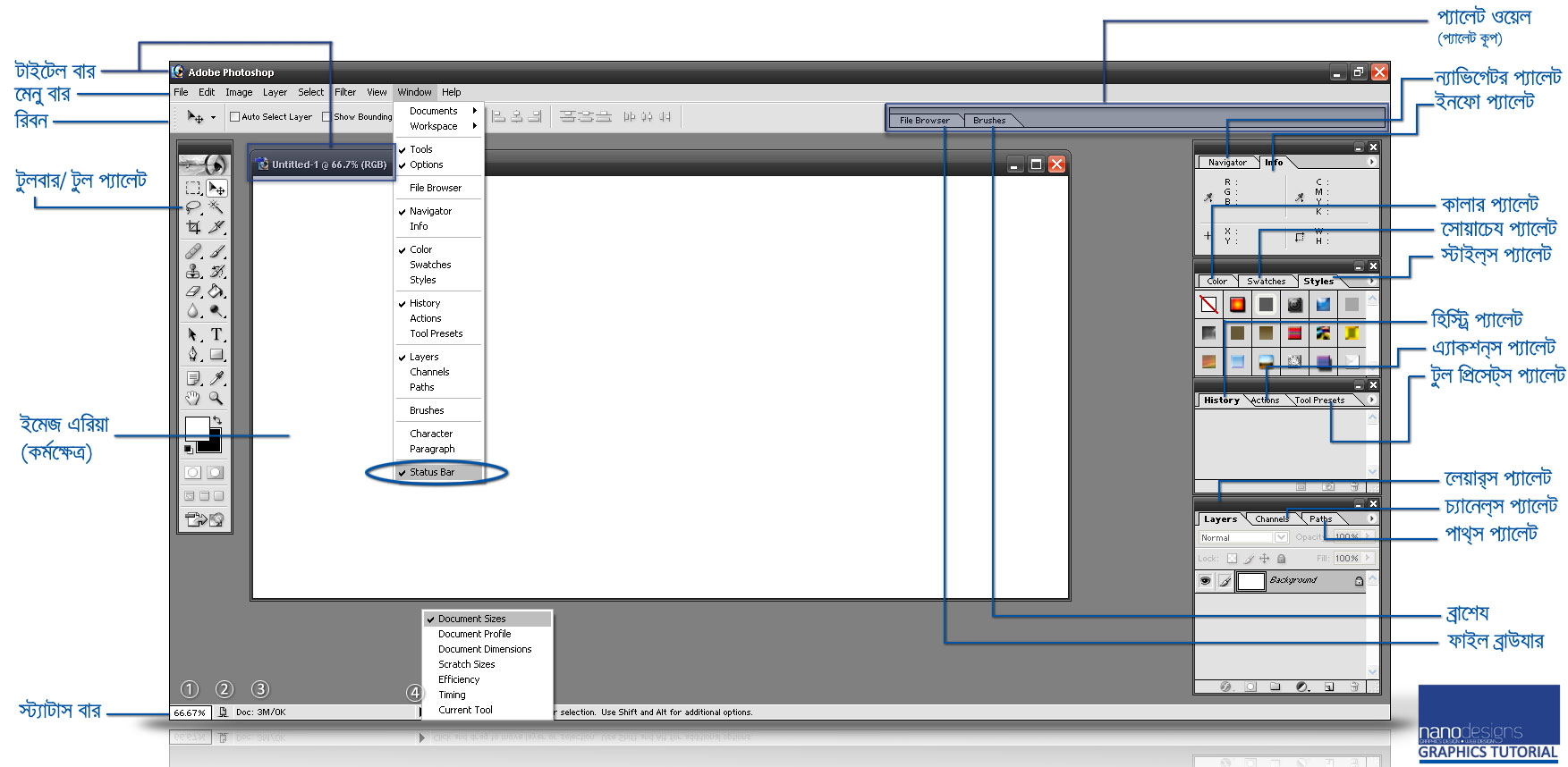
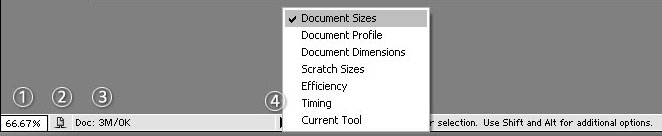
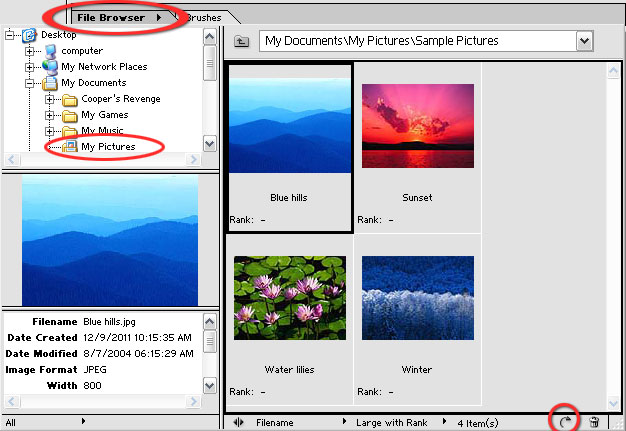
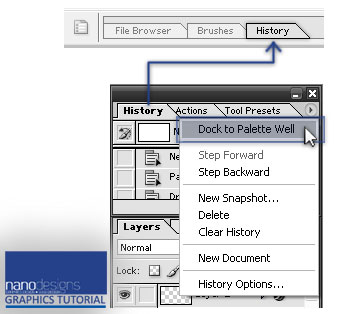
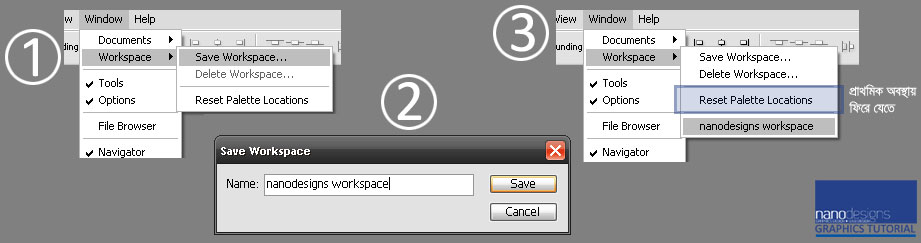
thank