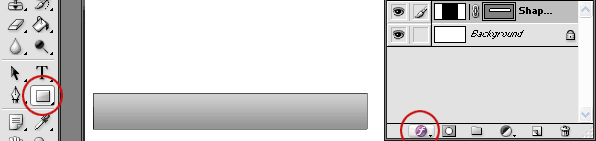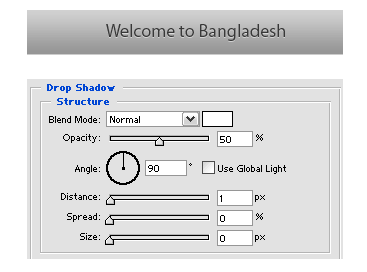ন্যানোডিযাইনস এখন থেকে সব সময়ই আপনাদেরকে উপহার দিবে গ্রাফিক্স ডিযাইন এবং ওয়েব ডিযাইন বিষয়ক বিভিন্ন টিপ্স, টিউটোরিয়াল, সম্পূর্ণ বাংলায়। প্রথম টিউটোরিয়াল হিসেবে আমরা জানবো ফটোশপে কী করে এ্যাপল টেক্সট ইফেক্ট দেয়া যায়। আপনারা যারা এ্যাপলের ওয়েবসাইট ভিযিট করেছেন, তারা ম্যানুবারের এনগ্রেভ করা বা খোদাই করা লেখাগুলো দেখে থাকবেন। ঐ ইফেক্ট ফটোশপে কিভাবে দেয়া যায় তা-ই আমরা দেখবো:
জ্ঞান-স্তর: মাধ্যমিক
ভার্ষন: ফটোশপ (যেকোনো ভার্ষন)
ফটোশপে File > New (Ctrl + N) ক্লিক করে নতুন একটি ডকুমেন্ট নিন। আমাদের মোটামুটি আকারের একটা ডকুমেন্ট হলেই কাজ চলবে, তাই আমরা Width: 400, Height: 200, Resolution: 72 pixels/inch দিয়ে RGB মোডে একটা ডকুমেন্ট নিয়েছি। এবারে টুলস প্যালেট থেকে Rectangle Tool (U) সিলেক্ট করে [Shape layers মোডে] ডকুমেন্টের সাদা জমিনে একটা আয়তক্ষেত্র আঁকবো (ছবিতে যেমনটা দেখানো হয়েছে)। এবারে নতুন যে লেয়ারটি তৈরি হয়েছে তার ডানদিকে ডাবল ক্লিক করে এই লেয়ারের স্টাইল চালু করতে হবে (লেয়ার প্যালেটের নিচে বামদিকে f লেখাটিতে ক্লিক করেও ব্লেন্ডিং অপশন চালু করা যায়) (ফটোশপ সিএস-এ লেয়ারের বাম দিকের থাম্বনেইলে ক্লিক করতে হবে)।
ব্লেন্ডিং মোডে Gradient Overlay সিলেক্ট করতে হবে। সেখানে Gradient-এর সাদা-কালো শেডটাতে একবার ক্লিক করতে হবে। এবারে Gradient Editor-এর লম্বা বারটির বাম দিকের নিচের তীরটাতে ক্লিক করে কালার কোড হিসেবে #949494 দিয়ে OK করুন, আর ডান দিকের তীরে ক্লিক করে কালার কোড দিন #d1d1d1, OK করে বেরিয়ে আসুন। ব্লেন্ডিং মোড চালু থাকা অবস্থায় এবারে Drop Shadow অপশনে ক্লিক করুন। সেখানে Blend mode: Multiply, রং থাকবে কালো (#000000), Opacity: 20%, Use Global Light-এর টিক চিহ্ন তুলে দিয়ে Angle দিন 90 degree। এবারে Distance: 1, Spread: 0, Size:0 দিয়ে OK করে ব্লেন্ডিং প্রয়োগ করুন। ব্যস, আপনার বার এখন প্রস্তুত। এবারে এই বারের উপর আমরা খোদাই করা লেখা লিখবো।
(লক্ষ করবেন, বার-এর চারপাশে একটা কালো বর্ডার দেখাচ্ছে- এটা তখনই দেখায়, যখন ঐ লেয়ারটি সিলেক্ট থাকে। অন্য লেয়ার কিংবা ব্যাকগ্রাউন্ড লেয়ার-এ ক্লিক করলেই সেটা আর দেখা যাবে না, সুতরাং ওটা নিয়ে মাথা ঘামানোর দরকার নেই।)
লেখা লিখতে টুলস প্যালেট থেকে Text tool-টি (T) সিলেক্ট করুন। উপরের রিবন থেকে টেক্সটের জন্য রং নির্বাচন করুন গাঢ় ধূসর (#383838), আর ফন্ট নির্বাচন করুন Myriad Pro। এবারে আগের তৈরি করা বারের উপর কিছু লিখুন, আমরা লিখেছি “Welcome to Bangladesh.” এবারে এই লেয়ার প্যালেট থেকে এই লেয়ারটির ডান দিকে ডাবল ক্লিক করে এর ব্লেন্ডিং মোড চালু করতে হবে। তারপর Drop Shadow অপশনে ক্লিক করে নির্দেশনামতো ইনপুট দিন: Blend Mode: Normal, রং নির্বাচন করুন সাদা (#FFFFFF), Opacity: 50%, Use Global Light-এ টিক চিহ্ন তুলে দিয়ে Angle দিন 90 degree, তারপর Distance: 1, Spread: 0, Size: 0 দিয়ে OK করে বেরিয়ে আসুন। ব্যস, আপনার এ্যাপল ইফেক্ট টেক্সট তৈরি হয়ে গেলো।
ভিতরের কথা: এখানে যে ব্যাপারটা হয়েছে, তা হলো: আমরা সাধারণত ড্রপ শেডো দিয়ে কোনো কিছুতে কালো রঙের ছায়া যোগ করি। কিন্তু এক্ষেত্রে ড্রপ শেডো দিয়ে সাদা রঙের ছায়া যোগ করেছি। আর Spread আর Size শূণ্য করে দিয়ে ছায়াটাকে ছড়াতে দিইনি, এবং দূরত্ব যাতে খুব বেশি না হয়, টেক্সটের গায়ে লেগে থাকে, সেজন্য Distance-এ মাত্র ১ দিয়েছি। সাদা কোনো ব্যাকগ্রাউন্ডে এই ছায়া বোঝা যাবে না, তাই আমরা আগে একটা হালকা ধূসর ব্যাকগ্রাউন্ড (বার) তৈরি করে নিয়ে তার উপর টেক্সট বসিয়েছি। এতে সাদা ছায়াটাকে মনে হচ্ছে আলো পড়েছে কিনারায়, আর লেখাটা সেই ব্যাকগ্রাউন্ডের ভিতরের খাঁজে ঢুকে আছে। আপনারা এই ইফেক্ট অন্যান্য রং দিয়ে করেও চেষ্টা করতে পারেন।
ভবিষ্যতের কোনো টিউটোরিয়ালে আমরা শিখবো কিভাবে এই ইফেক্ট আমরা ইলাস্ট্রেটর এবং ওয়েব প্রোগ্রামিং (CSS)-এ প্রয়োগ করতে পারি।
-মঈনুল ইসলাম
🔗 mayeenulislam.github.io